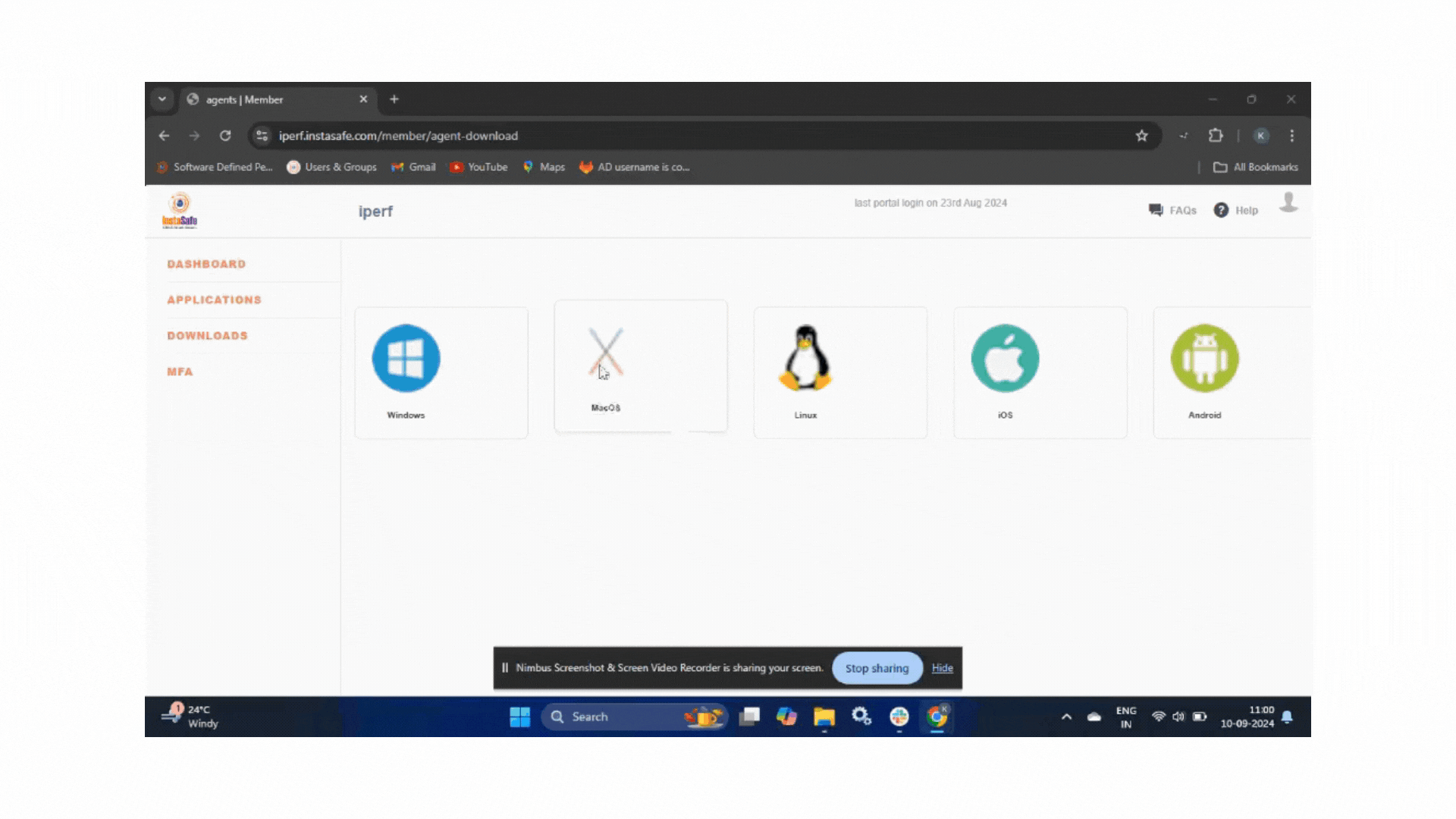Microsoft Entra ID Integration
- Log in to portal.azure.com and select Microsoft Entra ID
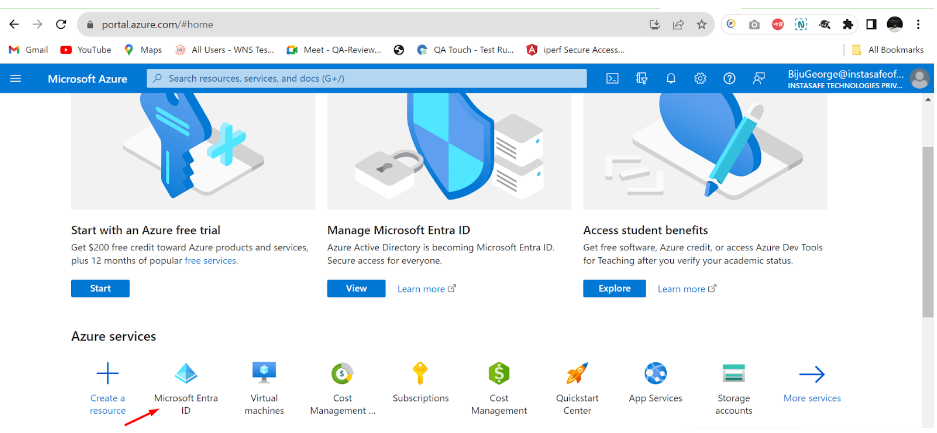
- Click on ‘App registrations’ in the dashboard panel on the left
- Then click on ‘New registration’, provide a custom name, and register the application
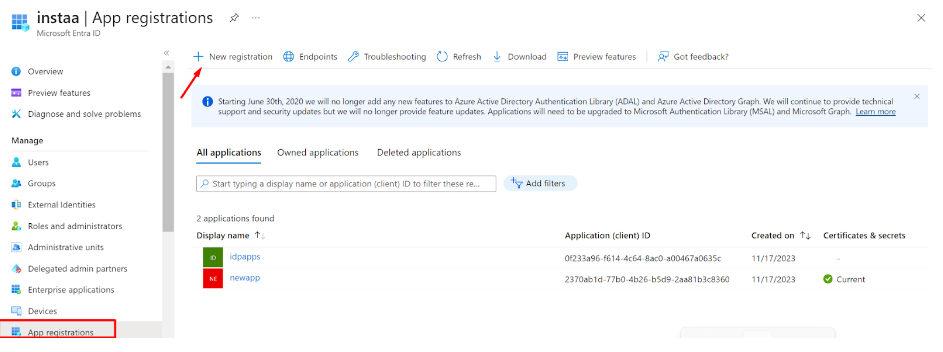
- After the new application is registered/created, select the application to expand
- Switch to the ‘API permissions’ tab
- Click on ‘Add a permission’ and grant permissions as per the screenshot below
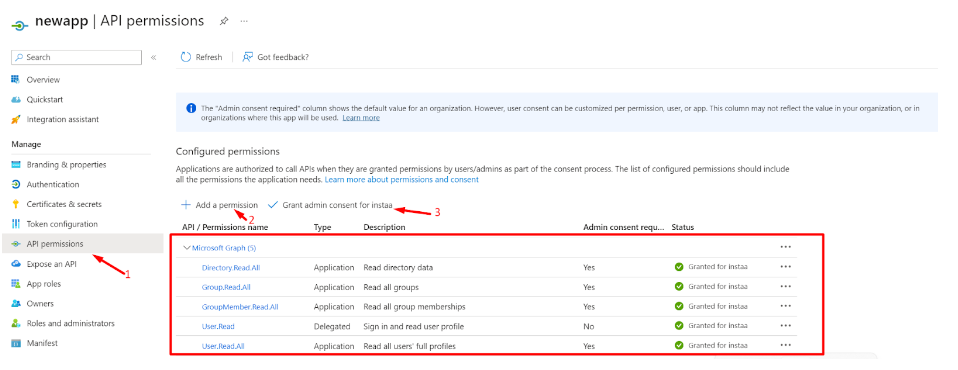
- Now, switch to the ‘Certificate and secrets’ section of the application and click on ‘Client secrets’ and then ‘+ New client secret’
- A new Client secret will be generated
- Make sure to copy the Value and save it carefully for later use (while configuring the Sync profile in the InstaSafe ISA portal)
- This Client secret value will only be displayed once at the time of generation, and won’t be visible again to Entra ID Admins (once viewed)
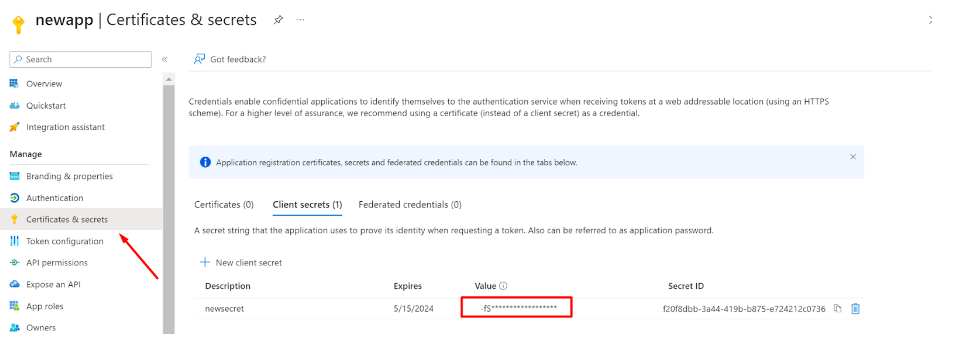
- Now, switch to the Overview section
- Copy the Application (client) ID for later use
- Copy the Directory (tenant) ID
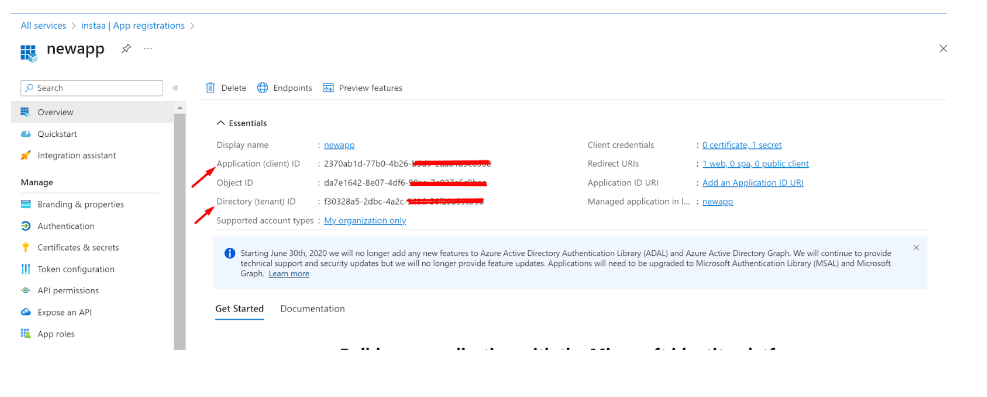
User Sync
- Login to the InstaSafe ISA Portal with Admin credentials
- Navigate to Authentication Profile >> Azure AD
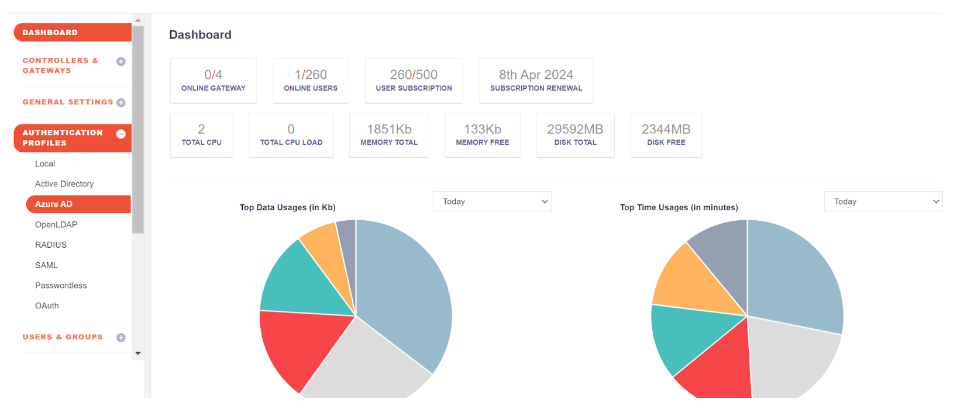
- Click on the Add button
- Fill up the details from Entra ID
- Profile Name:
- Domain: abc.instasafe.com (example)
- Tenant ID:
- Client Id:
- AzureAD Groups:
Click the ‘Save and Add new’ button
- Profile Name:
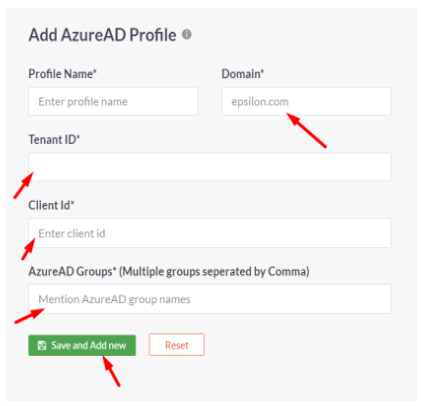
- Once the profile is created, Users and Groups from Entra ID can be synced to the InstaSafe ISA Portal by selecting the profile and clicking ‘Sync Now’

- After a successful sync, Users and Groups from Entra ID will be available in the InstaSafe ISA Portal
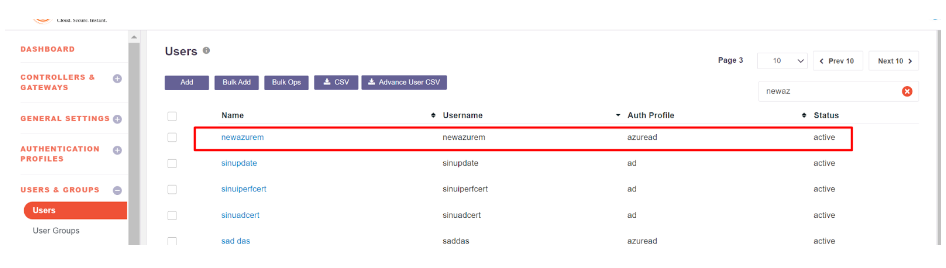
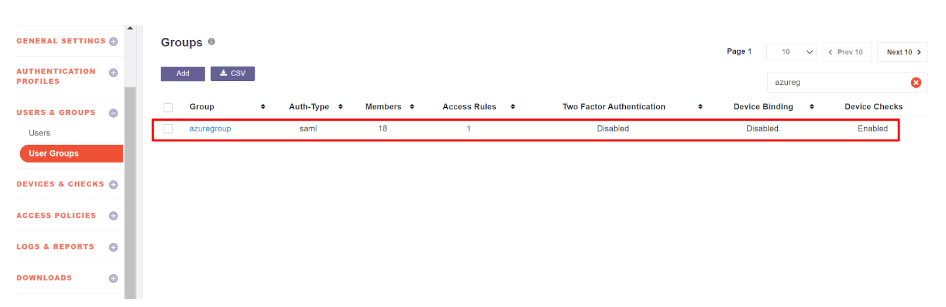
User Authentication (SAML 2.0)
In this step, SAML Authentication shall be configured where InstaSafe ISA shall serve as the Service Provider (SP) and Entra ID shall serve as the Identity Provider (IdP).
- Log in to portal.azure.com and select Microsoft Entra ID
- Click on ‘Enterprise applications’ in the dashboard panel on the left
- Click on ‘New application’
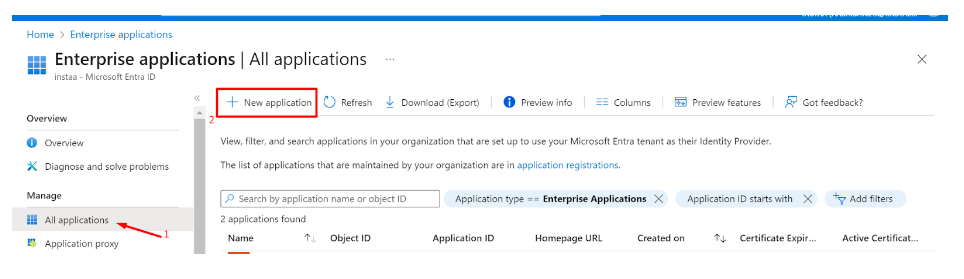
- Click on ‘Create your own application’
- Provide a custom name like instasafeisa and click ‘Create’
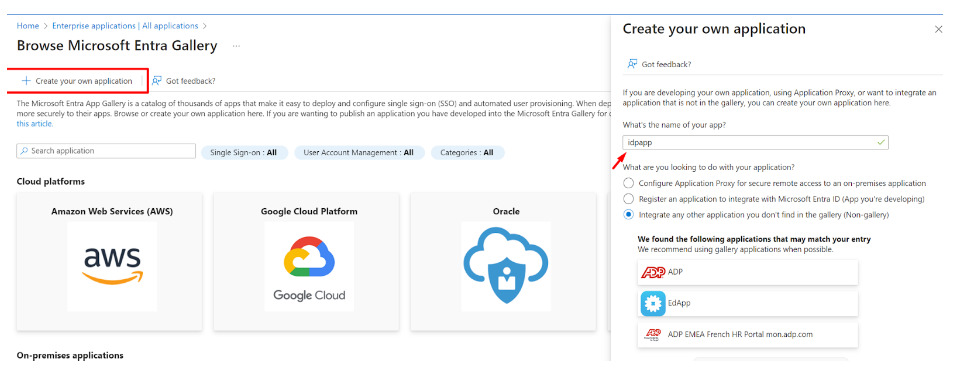
- Expand the newly created Application
- Click on ‘Single sign-on’ and then ‘Set up single sign on’
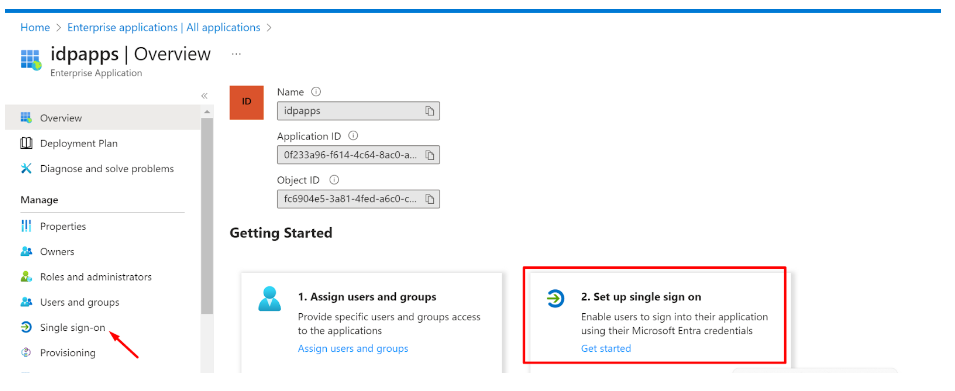
Fill up the details of your SP (InstaSafe ISA)
Identifier (Entity ID): http://abc.instasafe.com
Reply URL (ACS URL): https://abc.instasafe.com/api/saml/acs
Logout URL: https://abc.instasafe.com/api/saml/acs
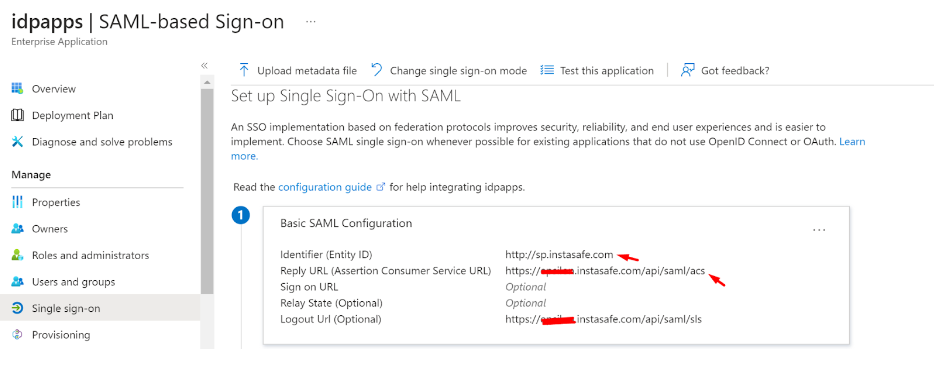
- Download the Metadata from Entra ID (or copy all required values like Certificate, Entity ID, ACS URL, etc.) to be used later
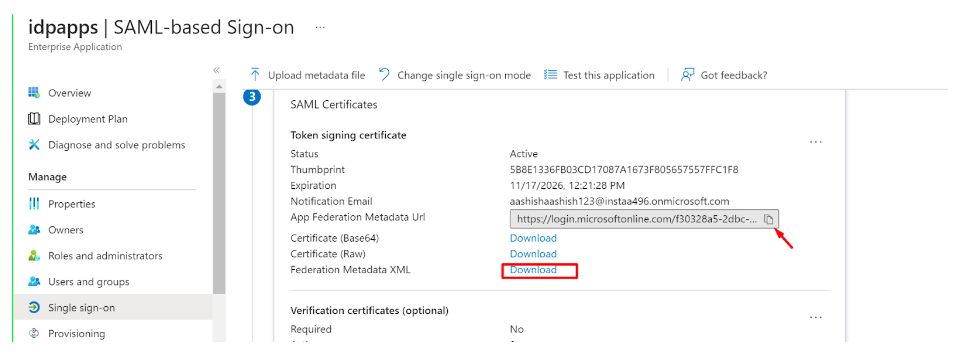
- Login to the InstaSafe ISA Portal with Admin credentials
- Navigate to Authentication Profile >> SAML
- Click on ‘Add’

- The values from Entra ID (copied earlier) can be manually entered here, or automatically populated by uploading the IdP Metadata file (downloaded earlier)
- Click ‘Add’
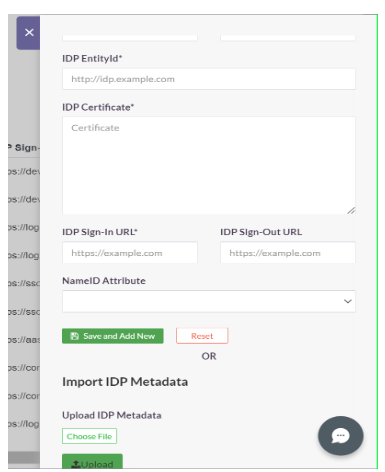
- Once created, the SAML profile will be available to view
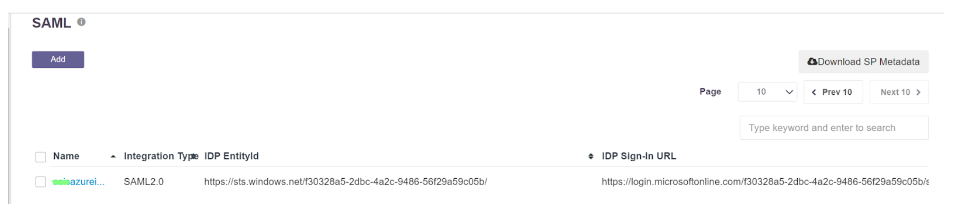
- The SAML Authentication profile can be assigned to the User Group synced from Entra ID
- Navigate to User Groups
- Locate and expand the User Group synced from Entra ID
- Click on ‘Edit’
- In the ‘Authentication Profile’ drop-down, select the SAML profile created
- Click on ‘Update’
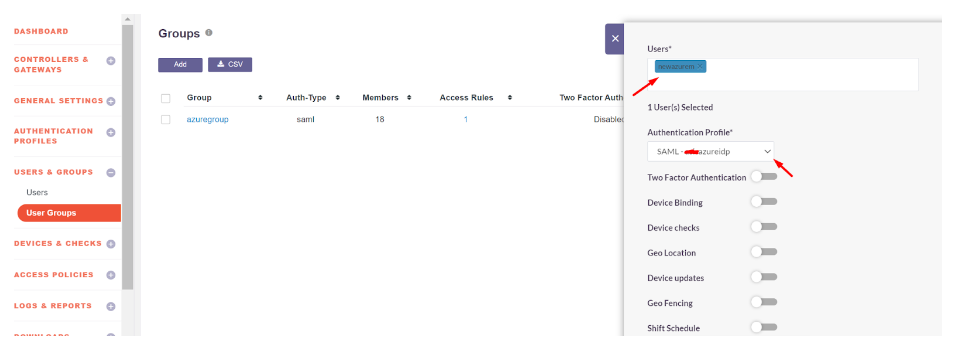
Please refer the below video on the Microsoft Entra ID configuration.